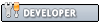Hey Dolphin forum!
I'll introduce myself quick, since I'm new here and this is my first post: I'm Bad Gaymer and I'm a geek and a nerd who is loving the dolphin emulator. I am traditionally a PC gamer with games like Half Life, Quake, Alien Isolation, Bioshock, CS, Battlefield, Need for Speed, etc. etc., but I love Mario. Only console I've ever really wanted is Nintendo, or else I'll take it on PC. So, Dolphin has been a God Send for me.
I've been using Dolphin as a gamecube for quite awhile now, which worked great with my Logitech F310 controller, but I really wanted to get into the Wii end of it and play the Mario Galaxy games, so I finally went out and spent money I shouldn't have on a wiimote and a nunchuck. So, after about a day of finally getting the Bluetooth connection to work on my Windows 10 machine, I finally did it. I used the Toshiba Bluetooth Stack and put my PC into Test Mode, thanks to this forum and other resources on the net. Once I got that done, I jumped right into Super Mario Wii (great game for us old school Mario lovers), but then went to play Mario Galaxy and... Bleep Bleep Deee Boop... Forgot about the whole sensor bar thing. So, I went searching for an answer and found the Dolphin Bar for like $50 (which I don't have ATM anyways) and the Candle solution (eeeek!).
There didn't seem to be much for Do It Yourself solutions, but I understood the basic principles of the sensor bar enough that I decided to just go ahead and do it myself....
It's not pretty, but it gets the job done and I spent absolutely nothing to do this (other than the cost of tools and stuff I already had). So, if you need a solution for your Sensor Bar woes, this thread might be your solution. I've tried to write this post/tutorial so that even a novice with electronics should be able to construct this, but if you're having issues just let me know and I can update this post with better instructions.
If people like this, I may post again when I make a newer nicer DIY version, so let me know what you think....
BUILDING YOUR UGLY DIY WII SENSOR BAR:
You're going to need a few things to get started:
![[Image: fndpGkm.jpg]](http://i.imgur.com/fndpGkm.jpg)
![[Image: aveufMv.jpg]](http://i.imgur.com/aveufMv.jpg)
![[Image: IBIUTcd.jpg]](http://i.imgur.com/IBIUTcd.jpg)
![[Image: rSluDG5.jpg]](http://i.imgur.com/rSluDG5.jpg)
![[Image: pAIjNWO.jpg]](http://i.imgur.com/pAIjNWO.jpg)
Optionally, if you are scavenging your Infrared LEDs from some other device, you may also need:
![[Image: ddrNQVj.jpg]](http://i.imgur.com/ddrNQVj.jpg)
Scavenging really is the quickest, easiest and cheapest solution for your IR LEDs, as long as you have some device with IR LEDs in them (remote controls, cameras with night vision, security sensors and other random places [tickle google to figure out what you have]).
I actually had a broken security camera with about 14 of these LEDs mounted around the camera for night vision, so I was set.
![[Image: 0KUKLqi.jpg]](http://i.imgur.com/0KUKLqi.jpg)
![[Image: fndpGkm.jpg]](http://i.imgur.com/fndpGkm.jpg)
GOT YOUR STUFF, LET'S BUILD!
Now, as you may have learned on your path to trying to get around having an official Nintendo Sensor bar, the Sensor Bar is actually nothing more than two Infra Red light sources that the Wiimote uses to figure out where the TV is and keep itself oriented. Some say they can use the Wiimote without the bar, but it's rare and no one has provided an explanation for why some can and others can't (or as far as I know), so you should assume that you're going to need to do something in order to play some of your Wii Games or use the Wii Menus. Candles are dangerous and don't provide an overly consistent light source, so you're better off to just build something, and it really is painfully easy.
So, provided you have all your stuff from above ready to go, here are the simple steps:
STEP 1: ORIENT AND SOLDER YOUR FIRST LED:
STEP 4: MOUNT IT ALL AND ALIGN
STEP 5: POWER UP TIME
STEP 6: PLAY ON YOU CRAZY DIAMONDS!
Nothing in this tutorial will help you to make your Wiimote connect to your PC or to Dolphin. If you haven't done that already, there are a lot of really great tutorials on this forum as well as other places that can be found using Google, but until you're connected, this will not do anything other than enable the pointer feature of the Wii on your PC.
Hope this helps a few people out there. I'm going to work on a better version and I'll take more pictures along the way and keep a shopping list to go along with it, so that I can share that once it's done.... But, if you're a McGuyver like me, and the looks don't matter, here you go!
Game on!
I'll introduce myself quick, since I'm new here and this is my first post: I'm Bad Gaymer and I'm a geek and a nerd who is loving the dolphin emulator. I am traditionally a PC gamer with games like Half Life, Quake, Alien Isolation, Bioshock, CS, Battlefield, Need for Speed, etc. etc., but I love Mario. Only console I've ever really wanted is Nintendo, or else I'll take it on PC. So, Dolphin has been a God Send for me.
I've been using Dolphin as a gamecube for quite awhile now, which worked great with my Logitech F310 controller, but I really wanted to get into the Wii end of it and play the Mario Galaxy games, so I finally went out and spent money I shouldn't have on a wiimote and a nunchuck. So, after about a day of finally getting the Bluetooth connection to work on my Windows 10 machine, I finally did it. I used the Toshiba Bluetooth Stack and put my PC into Test Mode, thanks to this forum and other resources on the net. Once I got that done, I jumped right into Super Mario Wii (great game for us old school Mario lovers), but then went to play Mario Galaxy and... Bleep Bleep Deee Boop... Forgot about the whole sensor bar thing. So, I went searching for an answer and found the Dolphin Bar for like $50 (which I don't have ATM anyways) and the Candle solution (eeeek!).
There didn't seem to be much for Do It Yourself solutions, but I understood the basic principles of the sensor bar enough that I decided to just go ahead and do it myself....
It's not pretty, but it gets the job done and I spent absolutely nothing to do this (other than the cost of tools and stuff I already had). So, if you need a solution for your Sensor Bar woes, this thread might be your solution. I've tried to write this post/tutorial so that even a novice with electronics should be able to construct this, but if you're having issues just let me know and I can update this post with better instructions.
If people like this, I may post again when I make a newer nicer DIY version, so let me know what you think....
BUILDING YOUR UGLY DIY WII SENSOR BAR:
You're going to need a few things to get started:
- 2 Infra Red LEDs (however, get extra just in case you mess one up)
- You can buy them online or scavenge them from other electronics
![[Image: fndpGkm.jpg]](http://i.imgur.com/fndpGkm.jpg)
- 2 x 1.4volt batteries (AA probably best)
- A Battery holder
![[Image: ZDzJyP3.jpg]](http://i.imgur.com/ZDzJyP3.jpg)
- About 3 feet of 20/18/16 gauge wire (two colors is best)
- Wire strippers ('using teeth' is an acceptable answer, but it's bad and you should have the tool you need Cleetus!)
![[Image: aveufMv.jpg]](http://i.imgur.com/aveufMv.jpg)
- Electric Tape (it's cheap, don't use anything else)
- Electric Switch (optional)
- Some cardboard or plastic to mount and align the LEDs
- Soldering Iron
![[Image: IBIUTcd.jpg]](http://i.imgur.com/IBIUTcd.jpg)
- Solder (Lead Free electronics solder is best)
![[Image: rSluDG5.jpg]](http://i.imgur.com/rSluDG5.jpg)
- Solder Paste or Flux
![[Image: pAIjNWO.jpg]](http://i.imgur.com/pAIjNWO.jpg)
Optionally, if you are scavenging your Infrared LEDs from some other device, you may also need:
- De-Soldering Braid
![[Image: ddrNQVj.jpg]](http://i.imgur.com/ddrNQVj.jpg)
Scavenging really is the quickest, easiest and cheapest solution for your IR LEDs, as long as you have some device with IR LEDs in them (remote controls, cameras with night vision, security sensors and other random places [tickle google to figure out what you have]).
I actually had a broken security camera with about 14 of these LEDs mounted around the camera for night vision, so I was set.
![[Image: 0KUKLqi.jpg]](http://i.imgur.com/0KUKLqi.jpg)
![[Image: fndpGkm.jpg]](http://i.imgur.com/fndpGkm.jpg)
GOT YOUR STUFF, LET'S BUILD!
Now, as you may have learned on your path to trying to get around having an official Nintendo Sensor bar, the Sensor Bar is actually nothing more than two Infra Red light sources that the Wiimote uses to figure out where the TV is and keep itself oriented. Some say they can use the Wiimote without the bar, but it's rare and no one has provided an explanation for why some can and others can't (or as far as I know), so you should assume that you're going to need to do something in order to play some of your Wii Games or use the Wii Menus. Candles are dangerous and don't provide an overly consistent light source, so you're better off to just build something, and it really is painfully easy.
So, provided you have all your stuff from above ready to go, here are the simple steps:
STEP 1: ORIENT AND SOLDER YOUR FIRST LED:
- Connect one of your LEDs to the end of two wires. One wire for positive, one for negative.
- LED lights, even the Infra Red variety only work if the polarity ( + or - ) is connected to the correct side of the LED. Most LEDs do not indicate by symbol or writing directly which side is which, so you may want to use this diagram below to identify it. Just look through the lens/case and look at the internal components. Either way, at this point it doesn't really matter which colors you use or whether you know about the polarity, as long as both LEDs are connected identically to each other in the next step, because you can just change the polarity when you connect the battery.
- I do recommend just calling the Cathode ( - ) (see diagram below) your "Positive ( + )" for the sake of simplicity and wiring the White or Red wire to that side. It may seem wrong, but it's because of complications in electrical theory where all circuits technically have two different types of flow that are in opposite directions to each other, and depending on the device or application, the markings are different. So, if you want, just take a marker and make that - into a + and then white out the + to make it a - if you want to be exact about this.
![[Image: xBECMKV.png]](http://i.imgur.com/xBECMKV.png)
- If you're going to solder, you should use a set of 'helping hands', but if you don't have it, it's easiest to fix the soldering iron in place on it's holder or by some inventive ways off the end of your table, and use both your free hands to move the parts and the solder to the iron. I use a set of 'helping hands' and they are worth their weight in gold (almost), but can be picked up for under $10.
![[Image: wKfLwek.jpg]](http://i.imgur.com/wKfLwek.jpg)
- If you are soldering as well, remember to not allow the LED to heat up too much or you'll wreck it. The best thing to do is get the iron nice and hot (max setting), cover the tip with melted solder and then allow that to flow onto your joint and do the heating on the parts. If anyone needs help, there are a few great youtube videos that will have you soldering like a pro in no time.
- You can also connect using a crimper and butt ends. You really need to crimp hard on the LED leads (or wires) so that the butt connector really bites into it and locks itself. I really don't recommend this unless it's all you have. It'll work at first, but could cause problems later on.
![[Image: 5aKLEjr.jpg]](http://i.imgur.com/5aKLEjr.jpg)
- If you're twisting the wires and leads and just taping it all up... just go ahead and do your thing... but seriously, go buy a soldering iron already, and may God have mercy on your soul.

- With your other LED wired to the end of about 10 inches of wire (more is better in case you have to adjust for TV size), and with no metal contact between the two sides, it's time to do the exact same thing with your other LED, except this time, you're going to add another set of shorter wires to connect to the battery with.
![[Image: LbYtt8M.jpg]](http://i.imgur.com/LbYtt8M.jpg)
- As you can see in my soldering job, I carefully bent both of the LED leads (wires) outward to prevent short circuits, as well as to make the soldering easier to accomplish. If the two leads are close together, you may bridge the connection by accident with some solder.
- Here's another angle, showing the wires heading off to the other LED and wires heading off to be connected to the battery.
- You should probably use some electric tape to hold all the wires together and prevent you from accidentally pulling the LED apart or breaking off a lead.
![[Image: PKjaiwX.jpg]](http://i.imgur.com/PKjaiwX.jpg)
- Time to connect the batteries to your battery case. This is pretty simple. Just put the batteries in, screw the door back on if you want and strip off the ends of the wires for the next step.
- If you are using a case like the one seen below, you will be running at 3 volts instead of 1.4 like mine. This is probably not going to be a problem, but no matter what there is potential to damage your LEDs. If you're unsure, try to find out the specifications on your LED (easy if it's new). Most have an upper limit of 5 volts, so again, you should be fine.
- Compared to my way (see below), using a case and 3 volts will just make your lights brighter and you'll go through batteries quicker. However, this is the most common battery case you will find, so you may need to work with it as it is. If you can find one that outputs 1.4 volts with either a single batter or two batteries connected in Parallel (like mine), than go for it. They seem to be bright enough this way and the batteries are still going.
![[Image: ZDzJyP3.jpg]](http://i.imgur.com/ZDzJyP3.jpg)
- My Way... WARNING: Excessive heat in any battery can result in fires, small explosions, burns, etc. and you should not solder to a battery unless you completely know the risks and are comfortable enough with your skills to do this properly. If you cannot solder an LED without burning the plastic, than do not attempt to connect your batteries in this way. Go buy or find something proper to put your batteries in. Old remote controls (which you may have got your IR LEDs from anyway) can be a good reusable battery case. I chose the cheapest and easiest for my skill level here and am only sharing this to show you what I did.
![[Image: PAJN3gf.jpg]](http://i.imgur.com/PAJN3gf.jpg)
![[Image: oBSNLjc.jpg]](http://i.imgur.com/oBSNLjc.jpg)
- As you can see with mine, I've got 1.4v (or "1.5v") only because they are connected in parallel. This seems to be bright enough and it seems to be lasting for a long time. I'll report more once I know how long they last.
- When soldering a battery, make sure to only heat the cap just to the point where the solder will bond with the metal, no more.
- Blow on it during and after you've made the connection. Keep the battery as cool as possible.
- Also, sand the surfaces a bit, or rough them up with something. Scraping them across a concrete floor works.
- Use solder paste, but just a tiny bit. It'll help strip off any finishes in the battery cap when the solder bonds.
STEP 4: MOUNT IT ALL AND ALIGN
- Mount it all in your cardboard, or anything else that is free standing and lightweight.
- In this prototype, I've honestly just used a diaper box end folded into a triangle and taped it. It's easy and allowed me to adjust my light distance, but it is ugly. In my next revision, I'll come up with something much more sleek, involving glue and epoxy and maybe even finishing paint.
- My lights are 7 1/2 Inches apart, which seems to work alright.
- What I learned, as you may see by the holes in the cardboard, that the further apart the LEDs, the worse the wiimote works. I'm going to play with the distance a bit before I build my next revision, but so far 7 1/2 Inches seems to be good enough for Mario Galaxy on a 40" LED TV.
![[Image: TeqzZt9.jpg]](http://i.imgur.com/TeqzZt9.jpg)
![[Image: wDmsQC9.jpg]](http://i.imgur.com/wDmsQC9.jpg)
![[Image: PWmygvN.jpg]](http://i.imgur.com/PWmygvN.jpg)
STEP 5: POWER UP TIME
![[Image: lxoGiBL.jpg]](http://i.imgur.com/lxoGiBL.jpg)
- With everything in place and connected, it's time to connecT the batteries to the LEDs and see if they work.
- As explained above, your battery positive should run to the Cathode of the LED. This is the bigger part inside the LED. However, as long as both are wired identical, you can use this step to change the polarity in case you got the wire colors wrong. So, twist the wires together, or take the extra step and add a switch (in my next revision).
- With the + and - connected, us your phone or any digital camera to see if the LEDs are lighting up.
- UNLIT:
![[Image: BoTIttu.jpg]](http://i.imgur.com/BoTIttu.jpg)
- LIT:
![[Image: UAHCVlA.jpg]](http://i.imgur.com/UAHCVlA.jpg)
- You can actually see if they're lit without the phone, but it's hard to see for the human eye. If they're working, our eye will see a very faint (but dark) red glow right in the center. Once you see it, you will be able to know if it's on or off with just a glance. If you can't see it though, double check with your phone or camera.
- If they are not lighting up, try changing the polarity ( + / - ) between battery and LEDs. If this doesn't fix it, check your batteries for charge... If all else fails, replace the LEDs.
- If only one is lighting up, you may have connected one of the LEDs in reverse. Inspect and check. If they don't seem reversed, try switching the battery polarity. If they reverse where one is still lit and the other, but it's reversed, it means that one LED is not connected right. If neither light after reversing polarity, one of your LEDs is likely shot or you've got a bad connection somewhere.
- Using your camera again, it's also not a bad idea to make sure that they're visible and pointed toward where the Wiimote will be when you're playing. Try to keep them from pointing off (bending wires, carefully, to make them stay in place helps). Also, try to get rid of any bits of cardboard or fuzz that might be blocking part of the LED. The clearer and brighter it is, the better the Wiimote will work.
STEP 6: PLAY ON YOU CRAZY DIAMONDS!
- Your Wiimote should now just work as a pointer without having to change anything but ONE setting.
- If you'll be putting your new fancy DIY Sensor Bar under your TV, like mine is, you'll have to go into the controller settings and set the "Sensor Bar Position" to "Bottom". It might also not hurt to bump your IR Sensitivity up if it's low while you're there.
![[Image: SgsXTp2.png]](http://i.imgur.com/SgsXTp2.png)
- Now you can go play without having to worry about hybrid solutions or trying to wrangle a mouse while playing. It's working for me, and I imagine it should work for anyone.
Nothing in this tutorial will help you to make your Wiimote connect to your PC or to Dolphin. If you haven't done that already, there are a lot of really great tutorials on this forum as well as other places that can be found using Google, but until you're connected, this will not do anything other than enable the pointer feature of the Wii on your PC.
Hope this helps a few people out there. I'm going to work on a better version and I'll take more pictures along the way and keep a shopping list to go along with it, so that I can share that once it's done.... But, if you're a McGuyver like me, and the looks don't matter, here you go!
Game on!